1.1 Installation
Drei Wege Go zu installieren
Es gibt viele Wege, um eine Go-Entwicklungsumgebung auf Deinem Computer einzurichten und Du kannst die auswählen, welche Dir gefällt. Die Folgenden sind die drei Häufigsten:
- Offizielle Installationspakete.
- Das Team um Go stellt praktische Installationspakete für Windows, Linux, Mac und andere Betriebssysteme zur Verfügung. Dies ist wahrscheinlich der einfachste Weg, um zu starten.
- Eigenhändige Kompilierung des Quellcodes.
- Beliebt untern Entwicklern, die mit UNIX-ähnlichen Systemen vertraut sind.
- Nutze Programme von Dritten.
- Da Draußen gibt es eine Menge Werkzeuge von Drittanbietern und Paketmanager, um Go zu installieren, wie apt-get in Ubuntu oder homebrew für Mac.
Im Fall, dass Du mehr als eine Version von Go auf Deinem Computer installieren möchtest, dann empfehle ich Dir, einen Blick auf GVM zu werfen. Es ist die bisher beste Möglichkeit, die ich soweit gesehen habe, um dies zu tun. Andernfalls musst Du diese Aufgabe selbst bewältigen.
Eigenhändige Kompilierung des Quellcodes
Da einige Bestandteile von Go in Plan 9 C und AT&T Assembler geschrieben sind, musst Du einen C-Compiler installieren, bevor Du den nächsten Schritt durchführst.
Auf dem Mac, sofern Du Xcode installiert hast, ist bereits ein entsprechender Compiler vorhanden.
Auf UNIX-ähnlichen Systemen musst Du gcc oder einen vergleichbaren Compiler installieren. Zum Beispiel mit dem Paketmanager apt-get (welcher in Ubuntu integriert ist), kannst Du die benötigten Compiler wie folgt installieren:
sudo apt-get install gcc libc6-dev
In Windows wird MinGW vorrausgesetzt, um folglich gcc zu installieren. Vergiss nicht, die Umgebungsvariablen nach der Installation zu konfigurieren. ( Alles was so aussieht wie dies, ist eine Anmerkung von den Übersetzern: Wenn Du eine 64-Bit Version von Windows nutzt, solltest Du auch eine 64-Bit Variante von MinGW installieren. )
Zu diesem Zeitpunkt, führe die folgenden Befehle aus, um Gos Quellcode zu "klonen" und zu kompilieren. ( Der Quellcode wird in Dein aktuelles Arbeitsverzeichnis "geklont". Wechsle dieses, bevor Du fortfährst. Es könnte eine Weile dauern.)
git clone https://go.googlesource.com/go
cd go/src
./all.bash
Eine erfolgreiche Installation wird mit der Nachricht "ALL TESTS PASSED." beendet.
In Windows kannst Du das Selbe erreichen, indem Du all.bat ausführst.
Wenn Du Windows nutzt, richtet die Installationsroutine die Umgebungsvariablen automatisch ein. Auf UNIX-ähnlichen Systemen musst Du diese wie folgt manuell setzen. ( Nutzt Du Go 1.0 oder höher, dann brauchst Du $GOBIN nicht zu definieren, da diese Umgebungsvariable relativ zu $GOROOT/bin gesetzt wird, welche wir im nächsten Abschnitt behandeln werden. )
export GOROOT=$HOME/go
export GOBIN=$GOROOT/bin
export PATH=$PATH:$GOROOT/bin
Wenn Du die folgenden Informationen auf Deinem Bildschirm siehst, ist alles erfolgreich verlaufen.
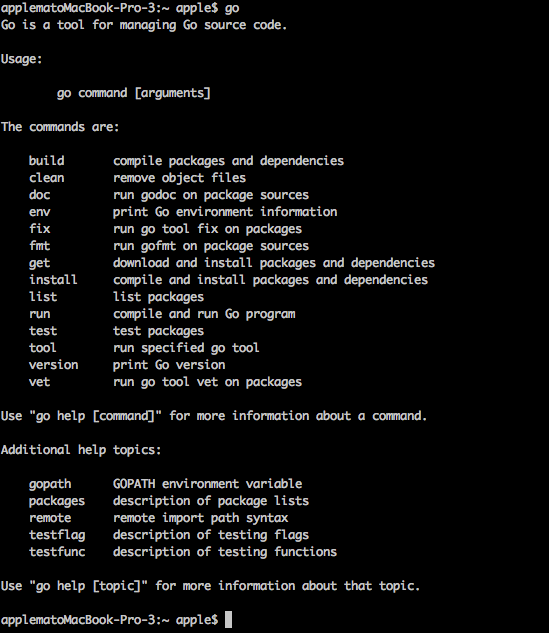
Abbildung 1.1 Informationen nach der manuellen Installation vom Quellcode
Sobald Du Informationen zur Nutzung von Go siehst, bedeutet dies, dass Du Go erfolgreich auf Deinem Computer installiert hast. Steht dort jedoch "no such command", überprüfe die $PATH Umgebungsvariable und schaue, ob Sie den Installationspfad von Go beinhaltet.
Nutze die offiziellen Installationspakete
Go bietet auch Ein-Klick-Installationspakete für jedes unterstützte Betriebssystem. Dieser Vorgang wird Go standardmäßig unter /usr/local/go (oder C:\Go unter Windows) installieren. Natürlich kannst Du dies nach belieben anpassen, jedoch musst Du die Umgebungsvariablen wie oben gezeigt von Hand ändern.
Wie überprüfe ich, ob mein Betriebssystem eine 32-Bit oder 64-Bit Variante ist?
Der nächste Schritt hängt von der Art Deines Betriebssystems ab. Deshalb müssen wir diese erst herausfinden, bevor wir mit der Installation beginnen.
Unter Windows, drücke Win+R und öffne die Kommandozeile, indem du cmd eingibst und Enter drückst. Tippe nun systeminfo ein und Du wirst ein paar nützliche Informationen vorfinden. Suche nach der Zeile "Systemtyp", welche die benötigten Informationen beinhaltet. Wenn Du "x64-based PC" liest, besitzt Du ein 64-Bit System, andernfalls ist es eine 32-Bit Version.
Ich empfehle Dir dringlichst die 64-Bit Version von Go herunterzuladen, solltest Du ein Mac-Benutzer sein, da Go keine reinen 32-Bit-Prozessoren mehr unter Mac OSX unterstützt.
Linux-Benutzer können uname -a im Terminal eintippen, um die Systeminformationen einzusehen. Ein 64-Bit Betriebssystem wird folgendes anzeigen:
<Irgendeine Beschreibung> x86_64 x86_64 x86_64 GNU/Linux
// Einige Computer mit Ubuntu 10.04 werden folgendes ausgeben
x86_64 GNU/Linux
Ein 32-Bit System sieht dagegen folgendermaßen aus:
<Irgendeine Beschreibung> i686 i686 i386 GNU/Linux
Mac
Rufe die Seite zum Herunterladen auf und wähle go1.4.2.darwin-386.pkg für 32-Bit Systeme und go1.4.2.darwin-amd64.pkg für 64-Bit Systeme. Installiere Go, indem Du immer auf "weiter" klickst. ~/go/bin wird automatisch zur Umgebungsvariable $PATH Deines Systems am Ende der Installation hinzugefügt. Öffne nun ein Terminal und tippe go ein. Du solltest die selben Ausgaben wie in Abbildung 1.1 sehen.
Linux
Rufe die Seite zum Herunterladen auf und wähle go1.4.2.linux-386.tar.gz für 32-Bit Systeme und go1.4.2.linux-amd64.tar.gz für 64-Bit Systeme. Angenommen, Du willst Go im $GO_INSTALL_DIR Pfad installieren: entpacke das tar.gz Archiv und wähle Deinen Pfad mit dem Befehl tar zxvf go1.4.2.linux-amd64.tar.gz -C $GO_INSTALL_DIR. Dann setze die Umgebungsvariable $PATH mit export PATH=$PATH:$GO_INSTALL_DIR/go/bin. Öffne nun ein Terminal und gib go ein. Du solltest die selben Ausgaben wie in Abbildung 1.1 sehen.
Windows
Rufe die Seite zum Herunterladen auf und wähle go1.4.2.windows-386.msi für 32-Bit Systeme und go1.4.2.windows-amd64.msi für 64-Bit Systeme. Installiere Go, indem Du immer auf "weiter" klickst. c:/go/bin wird zu path hinzugefügt. Öffne nun ein Terminal und tippe go ein. Du solltest die selben Ausgaben wie in Abbildung 1.1 sehen.
Nutze Programme von Dritten
GVM
GVM ist ein Multi-Versions-Kontroll-Werkzeug'für Go und wurde von einem unabhängigen Programmier entwickelt, wie rvm für Ruby. Es ist ziemlich einfach zu nutzen. Installiere gvm indem Du folgendes in ein Terminal eingibst:
bash < <(curl -s -S -L https://raw.github.com/moovweb/gvm/master/binscripts/gvm-installer)
Dann installieren wir Go wie folgt:
gvm install go1.4.2
gvm use go1.4.2
Ist die Installation abgeschlossen, sind wir auch schon fertig.
apt-get
Ubuntu ist die beliebteste Desktopvariante für Linux. Es nutzt apt-get, um Pakete zu verwalten. Wir können Go mit den unten stehenden Befehlen installieren:
sudo add-apt-repository ppa:gophers/go
sudo apt-get update
sudo apt-get install golang-stable
Homebrew
Homebrew ist ein oftmals auf dem Mac genutztes Programm, um Pakete zu verwalten. Gib einfach folgendes ein, um Go zu installieren:
brew install go
Links
- Inhaltsverzeichnis
- Vorheriger Abschnitt: Einrichtung der Go Entwicklungsumgebung
- Nächster Abschnitt: $GOPATH und Workspaces