Ferramentas para desenvolvimento Go
Nesta seção, vamos mostrar alguns IDEs (Integrated Development Environment ou Ambiente de Desenvolvimento Integrado) que podem ajudar você a ser um programador Go mais eficiente, com recursos como auto-complete inteligente e auto-formatação. Todas elas são compatíveis com todos os sitemas operacionais (cross-platform), então os passos descritos abaixo devem ser semelhantes independentemente do sistema que esteja utilizando.
LiteIDE
LiteIDE é um IDE leve e de código aberto para desenvolvimento exclusivo de projetos Go. Foi desenvolvido por visualfc.
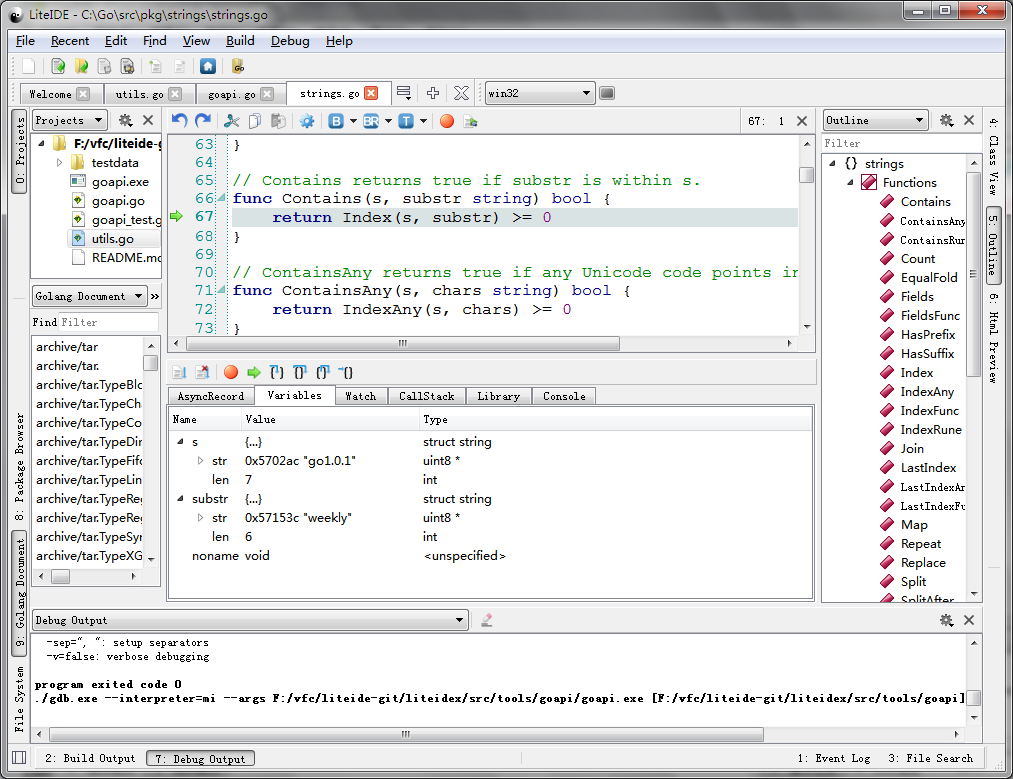
Figure 1.4 Painel principal do LiteIDE
Recursos do LiteIDE.
- Cross-platform
- Windows
- Linux
- Mac OS
- Cross-compile
- Gerenciamento de múltiplos ambientes de compilação
- Suporte a compilação cruzada (cross-compilation) da linguagem Go
- Gerenciamento do projeto
- Visão da documentação baseada na variável $GOPATH
- Sistema de compilação baseado na variável $GOPATH
- Indíce da documentação da API baseado na variável $GOPATH (N. do T.: Necessita de adaptações para o português)
- Editor de código fonte Go
- Alinhamento e identação de código
- Suporte total ao gocode
- Visualização da documentação Go e da API
- Visualização de expressões de código usando
F1 - Movimentação entre as funções (Function declaration jump) usando
F2 - Suporte ao Gdb (debug)
- Auto-formatação com
gofmt
- Outros
- Multi-linguagem
- Sistema de plugins
- Temas para o editor de textos
- Suporte a sintaxe baseado no Kate
- Auto-complete inteligente baseado no texto completo
- Atalhos customizados
- Suporte a Markdown
- Preview em tempo real
- CSS customizado
- Exportação para PDF e HTML
- Conversão para PDF e HTML
Instalação do LiteIDE
Instale o LiteIDE
- Página de Download
-
Você precisa instalar Go primeiro (conforme a seção 1.1), depois faça o download da versão do LiteIDE mais apropriada para o seu sistema. Apenas descompacte e use diretamente.
Instale o gocode
Você precisa instalar o gocode para poder usar o auto-complete inteligente.
go get -u github.com/nsf/gocodeAmbiente de compilação
Troque a configuração no LiteIDE para configurá-lo corretamente para o seu sistema operacional. Por exemplo, no Windows e usando a versão 64-bit da linguagem Go, você deve escolher win64 como ambiente de configuração na barra de ferramentas. Escolha
opinion, encontreLiteEnve na lista esquerda, abro o arquivowin64.env. Ele deve ser parecido como modelo a seguir.GOROOT=c:\go GOBIN= GOARCH=amd64 GOOS=windows CGO_ENABLED=1 PATH=%GOBIN%;%GOROOT%\bin;%PATH% 。。。Substitua
GOROOT=c:\gopara o caminho de instalação configurado anteriormente, salve o arquivo. Para ter suporte completo aocgono windowns, você precisar ter instalado o MinGW64 e deve adicionarc:\MinGW64\bina a sua variável de ambiente.No Linux, usando uma versão 64-bit da linguagem Go, você deve escolher linux64 como configuração de ambiente na barra de ferramentas. Em seguida, escolha
opinion, encontreLiteEnvno menu a esquerda e abra o arquivolinux64.env. Edite-o conforme segue.GOROOT=$HOME/go GOBIN= GOARCH=amd64 GOOS=linux CGO_ENABLED=1 PATH=$GOBIN:$GOROOT/bin:$PATH 。。。Substitua
GOROOT=$HOME/gopara o caminho da sua instalação, salve o arquivo.$GOPATH
$GOPATH é o caminho do diretório que contém seus projetos Go. Abra a linha de comando (ou apenas use
Ctrl+`no LiteIDE) e então digitego help gopathpara maiores detalhes. É bastante fácil visualizar e alterar a variável $GOPATH no LiteIDE. Use o menuView - Setup GOPATHpara visualizar e alterar esses valores.
Sublime Text
Nesse ponto, iremos introduzir o Sublime Text (ou apenas Sublime) + GoSublime + gocode + MarGo. Vamos lá.
Auto-complete inteligente
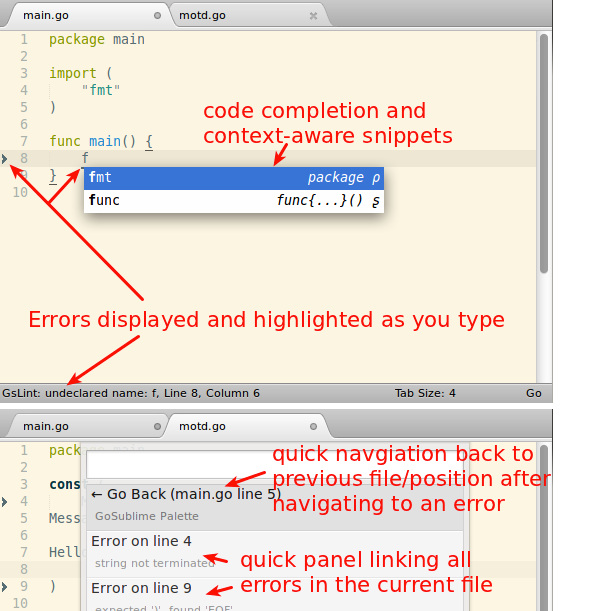
Figura 1.5 Auto-complete inteligente no Sublime
Formatação automática
Gerenciamento de Projetos
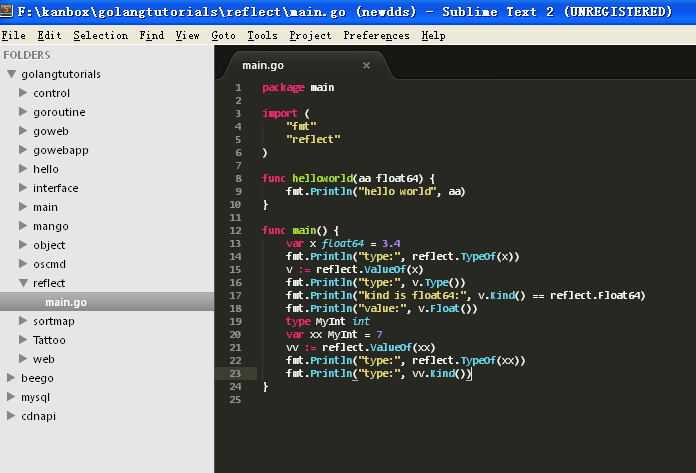
Figura 1.6 Gerenciamento de Projetos no Sublime
Destaque de sintaxe (Syntax highlight)
- A versão trial é gratuita para sempre sem nenhuma limitação nas funções. Você será lembrado em algumas ocasiões com um prompt solicitando a compra da licença, mas você pode ignorá-lo, se assim quiser. Claro, se você considerar que o editor melhora sua produtividade e você gostar realmente do produto, considere adquirir uma licença e ajudar a manter o desenvolvimento do mesmo!
Primeiro, faça o download da versão apropriada do Sublime para o seu sistema operacional.
Pressione
Ctrl+`, abra a linha de comando e insera o seguintes comandos:import urllib2,os; pf='Package Control.sublime-package'; ipp=sublime.installed_packages_path(); os.makedirs(ipp) if not os.path.exists(ipp) else None; urllib2.install_opener(urllib2.build_opener(urllib2.ProxyHandler())); open(os.path.join(ipp,pf),'wb').write(urllib2.urlopen('http://sublime.wbond.net/'+pf.replace(' ','%20')).read()); print 'Please restart Sublime Text to finish installation'Reinicie o Sublime Text para finalizar a instalação. Ao reabri-lo, você deverá encontrar uma opção
Package Controlno menu "Preferences".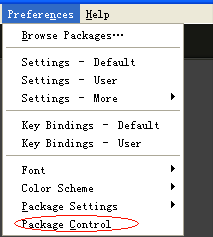
Figura 1.7 Sublime Package Control
Para instalar o GoSublime, SidebarEnhancements e Go Build, pressione
Ctrl+Shift+ppara abrir o Package Control e então digitepcip(um atalho para "Package Control: Install Package").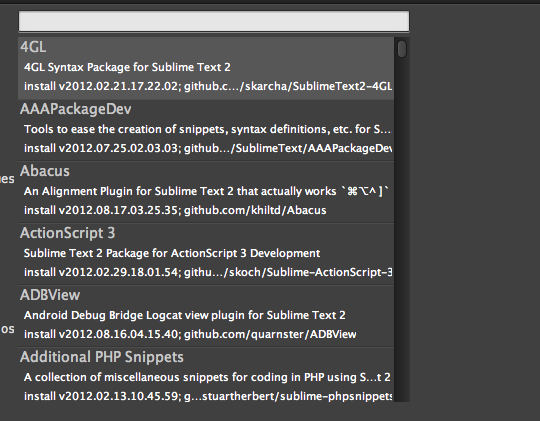
Figure 1.8 Instalando pacotes no Sublime
Busque por "GoSublime", pressione OK para instalar o pacote e repita o mesmo procedimento para instalar os pacotes SidebarEnhancements e Go Build. Mais uma vez, reinicie o editor para completar a instalação.
Para verificar se a instalação foi bem sucedida, abra o arquivo
main.gono Sublime e veja se ele está destacando a sintaxe corretamente. Digiteimporte confira se aparece um prompt com sugestões de auto-complete. Incluaimport "fmt"e em seguida insirafmt.em qualquer lugar depois da declaração deimportpara verificar se a função de auto-complete inteligente está corretamente ativada.Se funcionar corretamente, está tudo pronto.
Se não funcionar, verifique seu $PATH novamente. Abra um terminal e digite
gocode. Se mesmo isto não funcionar, possivelmente seu $PATH não está corretamente configurado.
Vim
Vim é um popular editor de textos para programadores que evolui de seu predecessor mais simples, chamado Vi. Ele possui funções para auto-complete inteligente, compilação e também funções para iterar sobre os erros.
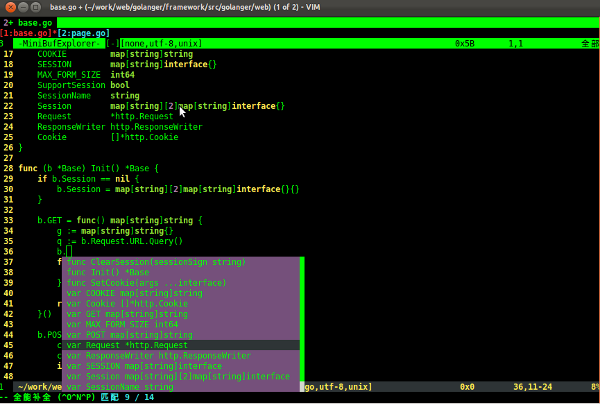
Figure 1.8 Auto-complete inteligente para Go no Vim
Primeiramente, copie as configurações padrão para o seu diretório de configuração do Vim
cp -r $GOROOT/misc/vim/* ~/.vim/Ative o destaque de sintaxe (syntax highlighting)
filetype plugin indent on syntax onInstale o gocode
go get -u github.com/nsf/gocodeO gocode será instalado em
$GOBINpor padrãoConfigure o gocode digitando os comandos abaixo
~ cd $GOPATH/src/github.com/nsf/gocode/vim ~ ./update.bash ~ gocode set propose-builtins true propose-builtins true ~ gocode set lib-path "/home/border/gocode/pkg/linux_amd64" lib-path "/home/border/gocode/pkg/linux_amd64" ~ gocode set propose-builtins true lib-path "/home/border/gocode/pkg/linux_amd64"Explicações sobre a configuração do gocode:
propose-builtins: determina se deve ou não ligar o auto-complete inteligente; false por padrão. lib-path: Por padrão, o gocode apenas busca por pacotes em
$GOPATH/pkg/$GOOS_$GOARCHe$GOROOT/pkg/$GOOS_$GOARCH. Esta configuração é usada para adicionar novos diretórios como fonte.Parabéns! Tente digitar
:e main.gono modo de comandos do Vim para experimentar o mundo de Go!
Emacs
Emacs (também conhecida como Arma de Deus) não é apenas um editor, mas também um poderoso IDE.
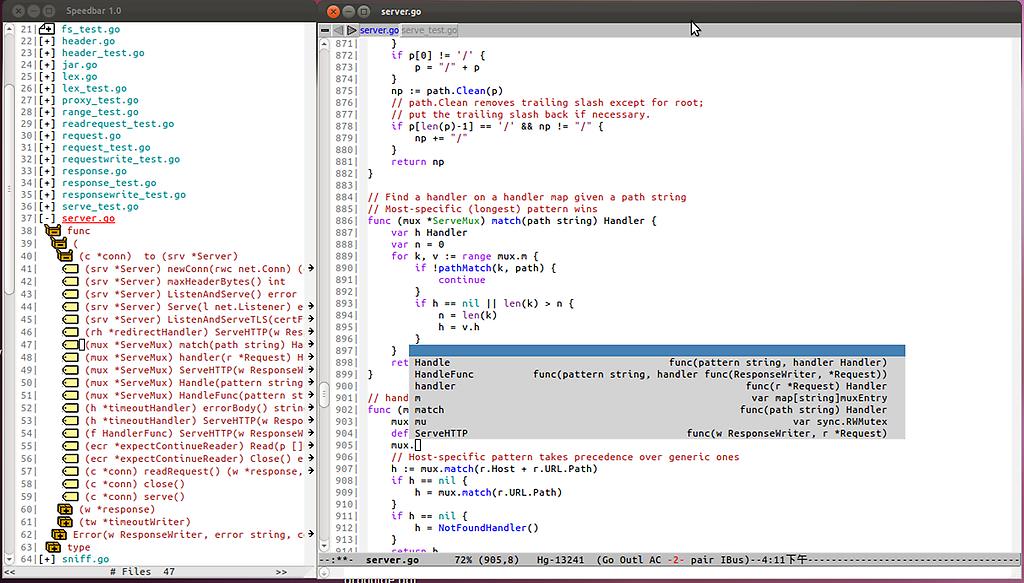
Figure 1.10 Painel principal do Emacs para editor Go
Primeiramente, copie as configurações padrão para o seu diretório de configuração da Emacs
cp $GOROOT/misc/emacs/* ~/.emacs.d/Instale o gocode
go get -u github.com/nsf/gocodeO gocode será instalado em
$GOBINpor padrãoConfigure o gocode digitando os comandos abaixo
~ cd $GOPATH/src/github.com/nsf/gocode/vim ~ ./update.bash ~ gocode set propose-builtins true propose-builtins true ~ gocode set lib-path "/home/border/gocode/pkg/linux_amd64" lib-path "/home/border/gocode/pkg/linux_amd64" ~ gocode set propose-builtins true lib-path "/home/border/gocode/pkg/linux_amd64"Instale o Auto Completion Faça o download, descompacte e execute
~ make install DIR=$HOME/.emacs.d/auto-completeConfigure o arquivo ~/.emacs conforme abaixo
;;auto-complete (require 'auto-complete-config) (add-to-list 'ac-dictionary-directories "~/.emacs.d/auto-complete/ac-dict") (ac-config-default) (local-set-key (kbd "M-/") 'semantic-complete-analyze-inline) (local-set-key "." 'semantic-complete-self-insert) (local-set-key ">" 'semantic-complete-self-insert)Veja este link para maiores detalhes desse processo.
Finalize a configuração do arquivo .emacs para usar Go
;; golang mode (require 'go-mode-load) (require 'go-autocomplete) ;; speedbar ;; (speedbar 1) (speedbar-add-supported-extension ".go") (add-hook 'go-mode-hook '(lambda () ;; gocode (auto-complete-mode 1) (setq ac-sources '(ac-source-go)) ;; Imenu & Speedbar (setq imenu-generic-expression '(("type" "^type *\\([^ \t\n\r\f]*\\)" 1) ("func" "^func *\\(.*\\) {" 1))) (imenu-add-to-menubar "Index") ;; Outline mode (make-local-variable 'outline-regexp) (setq outline-regexp "//\\.\\|//[^\r\n\f][^\r\n\f]\\|pack\\|func\\|impo\\|cons\\|var.\\|type\\|\t\t*....") (outline-minor-mode 1) (local-set-key "\M-a" 'outline-previous-visible-heading) (local-set-key "\M-e" 'outline-next-visible-heading) ;; Menu bar (require 'easymenu) (defconst go-hooked-menu '("Go tools" ["Go run buffer" go t] ["Go reformat buffer" go-fmt-buffer t] ["Go check buffer" go-fix-buffer t])) (easy-menu-define go-added-menu (current-local-map) "Go tools" go-hooked-menu) ;; Other (setq show-trailing-whitespace t) )) ;; helper function (defun go () "run current buffer" (interactive) (compile (concat "go run " (buffer-file-name)))) ;; helper function (defun go-fmt-buffer () "run gofmt on current buffer" (interactive) (if buffer-read-only (progn (ding) (message "Buffer is read only")) (let ((p (line-number-at-pos)) (filename (buffer-file-name)) (old-max-mini-window-height max-mini-window-height)) (show-all) (if (get-buffer "*Go Reformat Errors*") (progn (delete-windows-on "*Go Reformat Errors*") (kill-buffer "*Go Reformat Errors*"))) (setq max-mini-window-height 1) (if (= 0 (shell-command-on-region (point-min) (point-max) "gofmt" "*Go Reformat Output*" nil "*Go Reformat Errors*" t)) (progn (erase-buffer) (insert-buffer-substring "*Go Reformat Output*") (goto-char (point-min)) (forward-line (1- p))) (with-current-buffer "*Go Reformat Errors*" (progn (goto-char (point-min)) (while (re-search-forward "<standard input>" nil t) (replace-match filename)) (goto-char (point-min)) (compilation-mode)))) (setq max-mini-window-height old-max-mini-window-height) (delete-windows-on "*Go Reformat Output*") (kill-buffer "*Go Reformat Output*")))) ;; helper function (defun go-fix-buffer () "run gofix on current buffer" (interactive) (show-all) (shell-command-on-region (point-min) (point-max) "go tool fix -diff"))- Parabéns, está tudo pronto! O Speedbar está desativado por padrão, mas remova os símbolos de comentário na linha
;;(speedbar 1)para ativar esse recurso, ou ainda use o comandoM-x speedbarcom a mesma finalidade.
Eclipse
O Eclipse é outra excelente ferrramenta de desenvolvimento. Veja como usá-la para programar em Go.
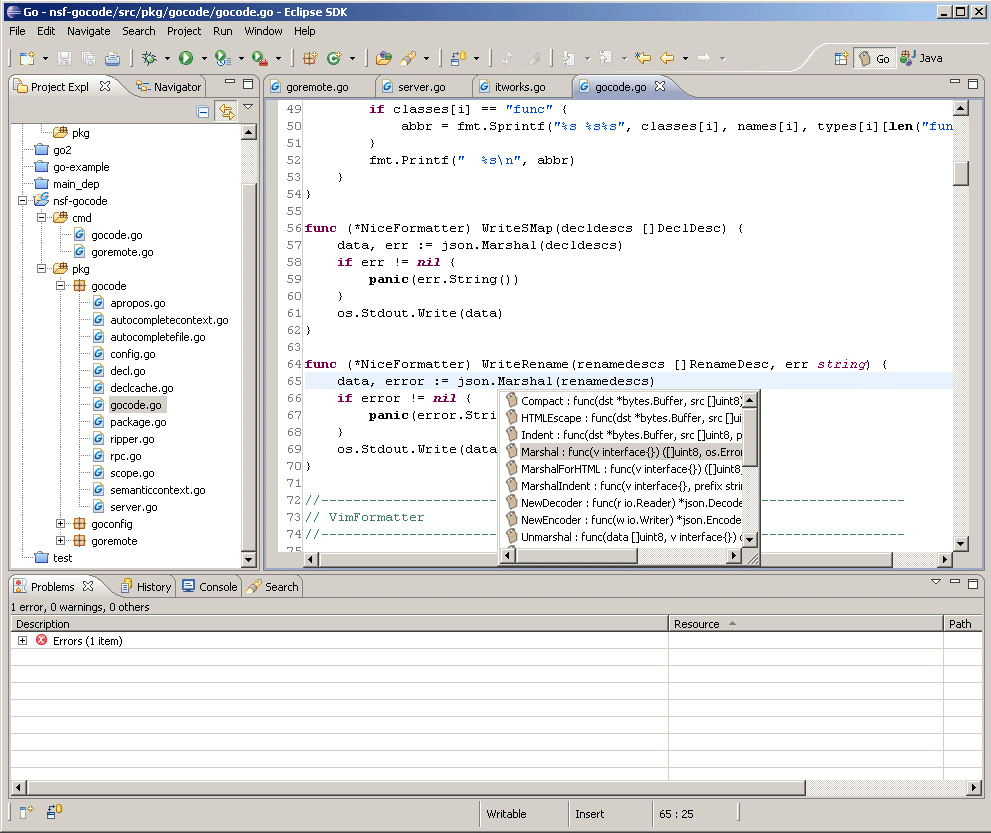
Figure 1.1 Painel principal do Eclipse para Go
- Faça o download e instale o Eclipse
- Faça o download do goclipse e instale seguindo as instrução nesse link
Faça o download do gocode
Se você estiver usando no Windows, você deve instalar o git para Windows para poder instalar o gocode. Uma opção bastante usada para este fim é usar o msysgit
Instale pela linha de comando
go get -u github.com/nsf/gocodeOu ainda instale diretamente pelo código-fonte se preferir.
- Faça o download e instale o MinGW
Configure os plugins.
Windows->Preferences->Go
(1).Configure o compilador Go
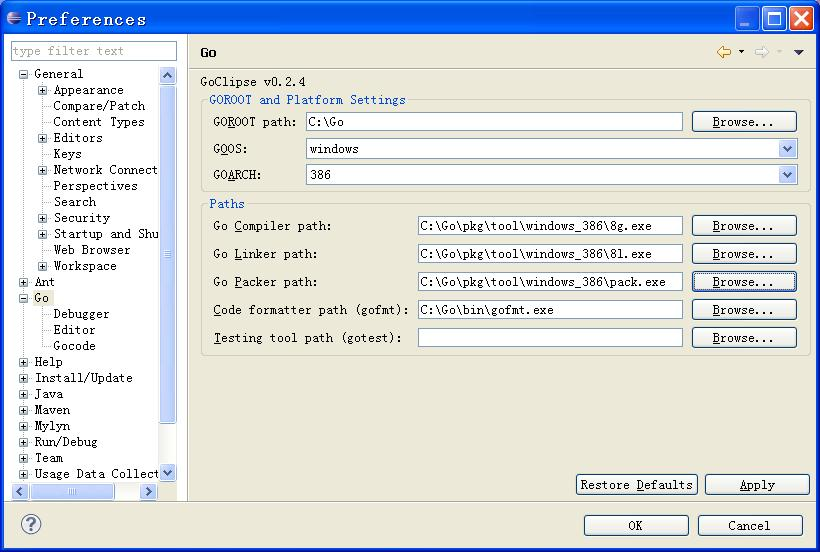
Figure 1.12 Configuração Go no Eclipse
(2).Configure o gocode(opcional), usando o diretório onde você o instalou (gocode.exe)
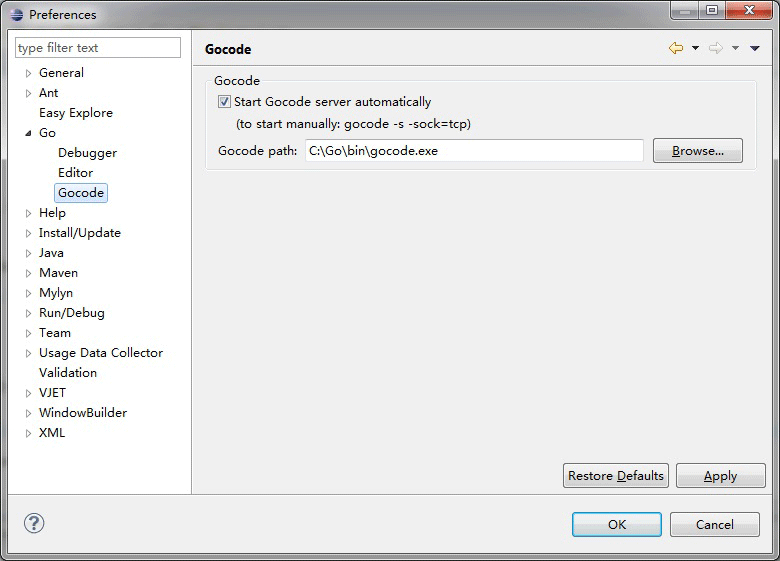
Figure 1.13 Configuração do gocode
(3).Configure o gdb(opcional), usando o diretório onde você o instalou (gdb.exe).
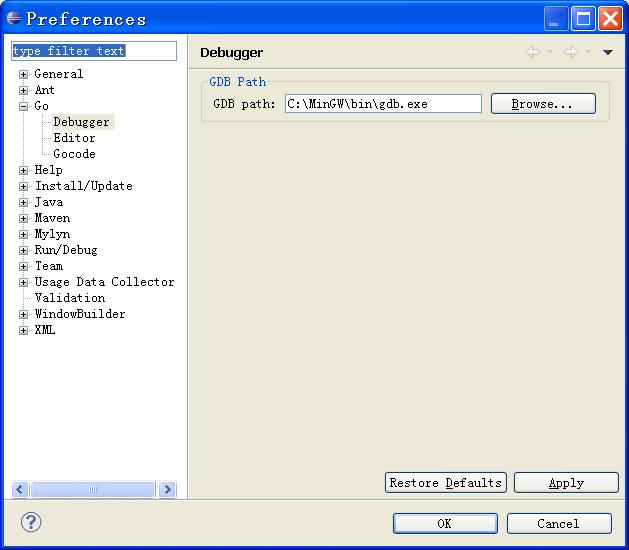
Figure 1.14 Configuração do gdb
Verifique a instalação
Crie um novo projeto Go e um novo arquivo hello.go conforme segue.

Figure 1.15 Criar novo projeto e arquivo hello.go
Teste a instalação conforme abaixo.(você precisará digitar um comando no console do Eclipse)

Figure 1.16 Teste de um programa Go no Eclipse
IntelliJ IDEA
As pessoas que trabalham com Java tem familiaridade com este IDE. Ela também suporta a sintaxe para linguagem Go e auto-complete inteligente através de um plugin.
Faça o download da IDEA, não há diferença entre as versões Ultimate e Community para uso com Go
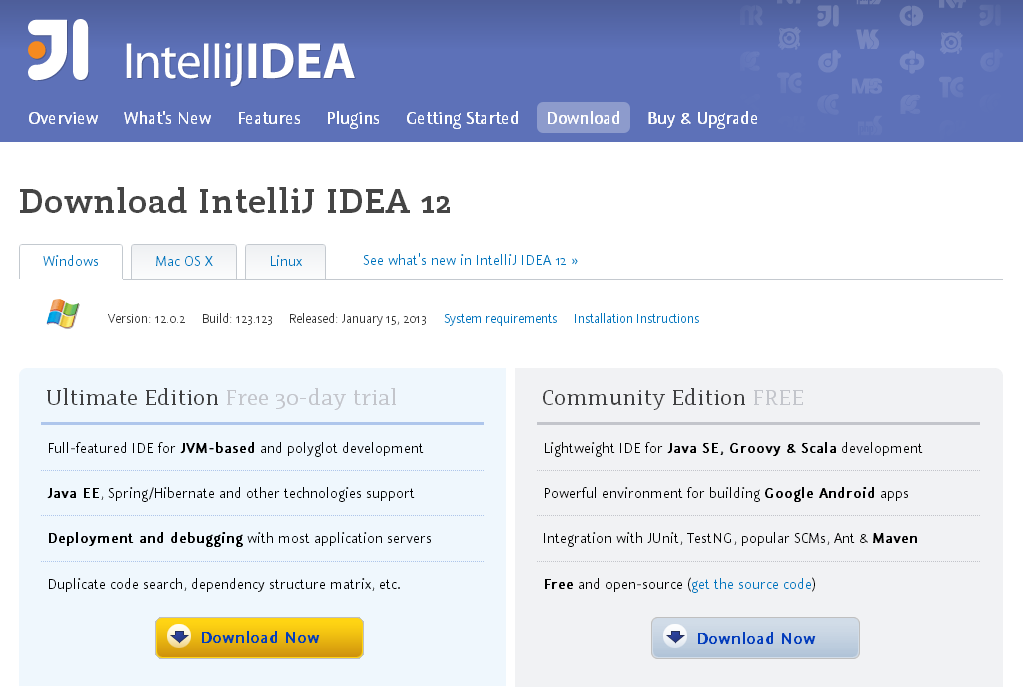
Instale o Go plugin. Selecione
File - Setting - Plugins, e então clique emBrowser repo.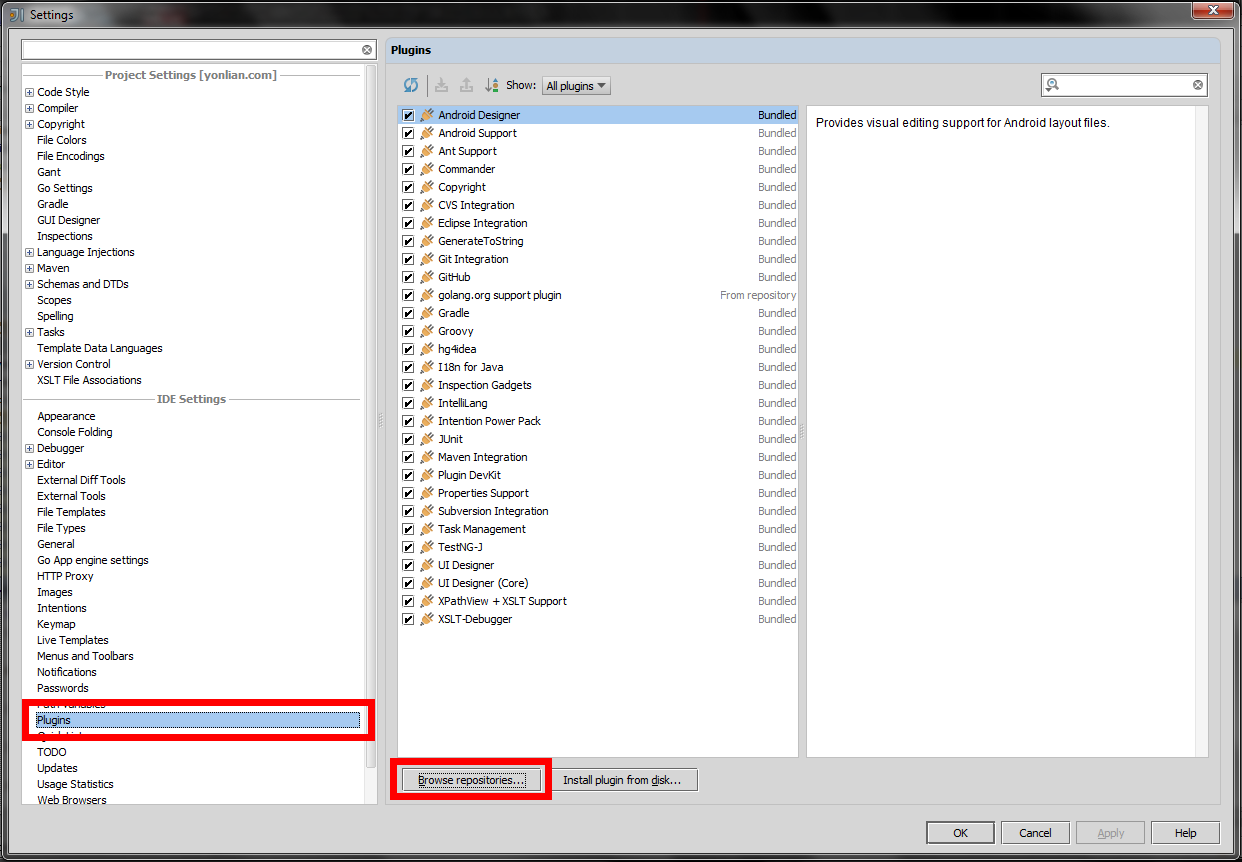
Procure por
golang, duplo-clique emdownload and installe aguarde a finalização do download.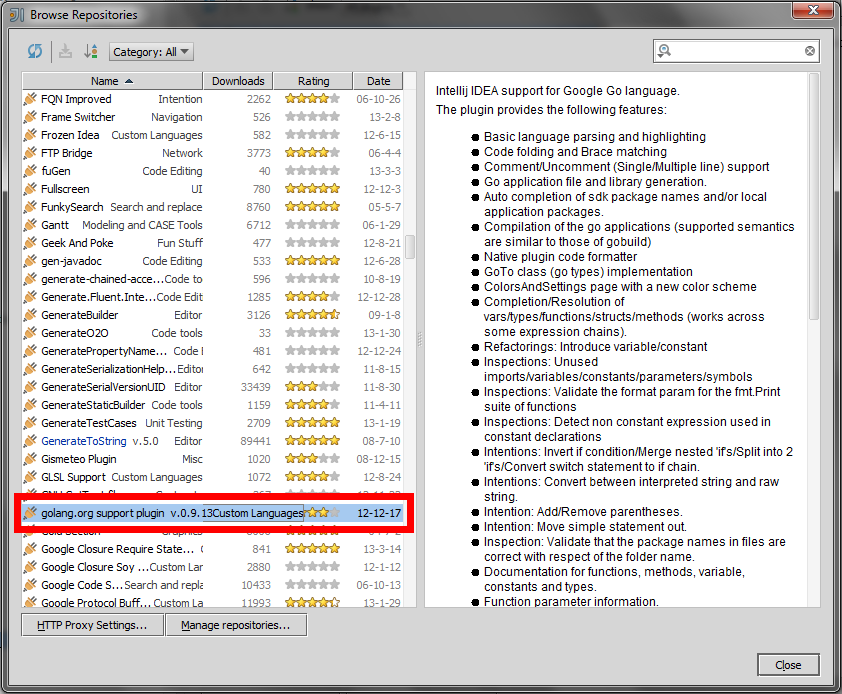
Clique em
Applye reinicie o IDE.Agora você está apto para criar um projeto Go.
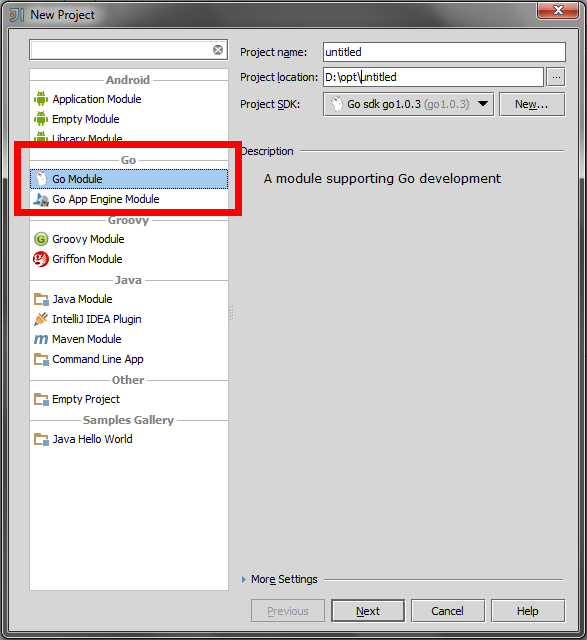
Se for solicitado o caminho para o seu sdk Go em alguma etapa, apenas insira o caminho para seu $GOROOT.
( Veja este post para um passo-a-passo de configuração e uso da IntelliJ IDEA com a linguagem Go )
Links
- Sumário
- Seção anterior: Comandos Go
- Próxima seção: Resumo