1.1 Installation
Three ways to install Go
There are many ways to configure the Go development environment on your computer, and you can choose whichever one you like. The three most common ways are as follows.
- Official installation packages.
- The Go team provides convenient installation packages in Windows, Linux, Mac and other operating systems. This is probably the easiest way to get started. You can get the installers from the Golang Download Page.
- Install it yourself from source code.
- Popular with developers who are familiar with Unix-like systems.
- Using third-party tools.
- There are many third-party tools and package managers for installing Go, like apt-get in Ubuntu and homebrew for Mac.
In case you want to install more than one version of Go on a computer, you should take a look at a tool called GVM. It is the best tool I've seen so far for accomplishing this task, otherwise you'd have to deal with it yourself.
Install from source code
To compile Go 1.5 and upwards, you only need the previous version of Go, as Go has achieved bootstrapping. You only need Go to compile Go.
To compile Go 1.4 downwards, you will need a C compiler as some parts of Go are still written in Plan 9 C and AT&T assembler.
On a Mac, if you have installed Xcode, you already have the compiler.
On Unix-like systems, you need to install gcc or a similar compiler. For example, using the package manager apt-get (included with Ubuntu), one can install the required compilers as follows:
sudo apt-get install gcc libc6-dev
On Windows, you need to install MinGW in order to install gcc. Don't forget to configure your environment variables after the installation has completed.( Everything that looks like this means it's commented by a translator: If you are using 64-bit Windows, you should install the 64-bit version of MinGW )
At this point, execute the following commands to clone the Go source code and compile it.( It will clone the source code to your current directory. Switch your work path before you continue. This may take some time. )
git clone https://go.googlesource.com/go
cd go/src
./all.bash
A successful installation will end with the message "ALL TESTS PASSED."
On Windows, you can achieve the same by running all.bat.
If you are using Windows, the installation package will set your environment variables automatically. In Unix-like systems, you need to set these variables manually as follows. ( If your Go version is greater than 1.0, you don't have to set $GOBIN, and it will automatically be related to your $GOROOT/bin, which we will talk about in the next section)
export GOROOT=$HOME/go
export GOBIN=$GOROOT/bin
export PATH=$PATH:$GOROOT/bin
If you see the following information on your screen, you're all set.
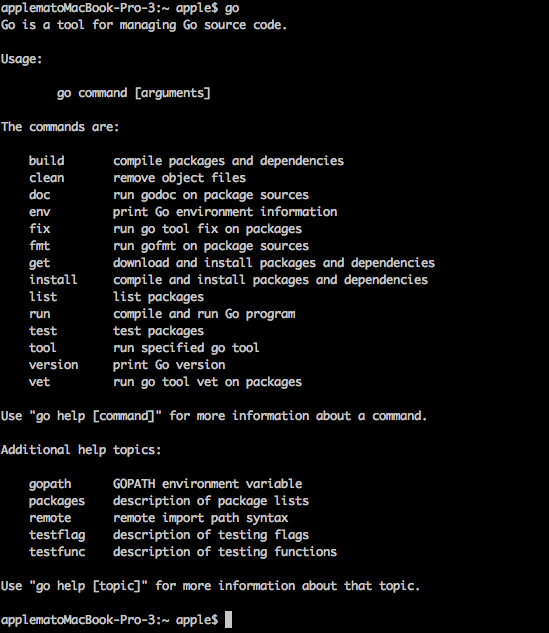
Figure 1.1 Information after installing from source code
Once you see the usage information of Go, it means you have successfully installed Go on your computer. If it says "no such command", check that your $PATH environment variable contains the installation path of Go.
Using the standard installation packages
Go has one-click installation packages for every supported operating system. These packages will install Go in /usr/local/go (c:\Go in Windows) by default. Of course this can be modified, but you also need to change all the environment variables manually as I've shown above.
How to check if your operating system is 32-bit or 64-bit?
Our next step depends on your operating system type, so we have to check it before we download the standard installation packages.
If you are using Windows, press Win+R and then run the command tool. Type the systeminfo command and it will show you some useful system information. Find the line that says "system type" -if you see "x64-based PC" that means your operating system is 64-bit, 32-bit otherwise.
I strongly recommend downloading the 64-bit package if you are a Mac user, as Go no longer supports pure 32-bit processors on Mac OSX.
Linux users can type uname -a in the terminal to see system information.
A 64-bit operating system will show the following:
<some description> x86_64 x86_64 x86_64 GNU/Linux
// some machines such as Ubuntu 10.04 will show as following
x86_64 GNU/Linux
32-bit operating systems instead show:
<some description> i686 i686 i386 GNU/Linux
Mac
Go to the download page, choose go1.4.2.darwin-386.pkg (The later version has no 32-bit download.)for 32-bit systems and go1.8.3.darwin-amd64.pkg for 64-bit systems. Going all the way to the end by clicking "next", ~/go/bin will be added to your system's $PATH after you finish the installation. Now open the terminal and type go. You should see the same output shown in figure 1.1.
Linux
Go to the download page, choose go1.8.3.linux-386.tar.gz for 32-bit systems and go1.8.3.linux-amd64.tar.gz for 64-bit systems. Suppose you want to install Go in the $GO_INSTALL_DIR path. Uncompress the tar.gz to your chosen path using the command tar zxvf go1.8.3.linux-amd64.tar.gz -C $GO_INSTALL_DIR. Then set your $PATH with the following: export PATH=$PATH:$GO_INSTALL_DIR/go/bin. Now just open the terminal and type go. You should now see the same output displayed in figure 1.1.
Windows
Go to the download page, choose go1.8.3.windows-386.msi for 32-bit systems and go1.8.3.windows-amd64.msi for 64-bit systems. Going all the way to the end by clicking "next", c:/go/bin will be added to path. Now just open a command line window and type go. You should now see the same output displayed in figure 1.1.
Use third-party tools
GVM
GVM is a Go multi-version control tool developed by a third-party, like rvm for ruby. It's quite easy to use. Install gvm by typing the following commands in your terminal:
bash < <(curl -s -S -L https://raw.github.com/moovweb/gvm/master/binscripts/gvm-installer)
Then we install Go using the following commands:
gvm install go1.8.3
gvm use go1.8.3
After the process has finished, you're all set.
apt-get
Ubuntu is the most popular desktop release version of Linux. It uses apt-get to manage packages. We can install Go using the following commands.
sudo add-apt-repository ppa:gophers/go
sudo apt-get update
sudo apt-get install golang-go
wget
wget https://storage.googleapis.com/golang/go1.8.3.linux-amd64.tar.gz
sudo tar -xzf go1.8.3.linux-amd64.tar.gz -C /usr/local
# Go environment
export GOROOT=/usr/local/go
export GOBIN=$GOROOT/bin
export PATH=$PATH:$GOBIN
export GOPATH=$HOME/gopath
Starting from go 1.8, The GOPATH environment variable now has a default value if it is unset. It defaults to $HOME/go on Unix and %USERPROFILE%/go on Windows.
Homebrew
Homebrew is a software management tool commonly used in Mac to manage packages. Just type the following commands to install Go.
- Install Homebrew
/usr/bin/ruby -e "$(curl -fsSL https://raw.githubusercontent.com/Homebrew/install/master/install)"
- Install Go
brew update && brew upgrade
brew install go
Links
- Directory
- Previous section: Go environment configuration
- Next section: $GOPATH and workspace