1.3 Go commands
Go commands
The Go language comes with a complete set of command operation tools. You can execute the go command on the terminal to see them:
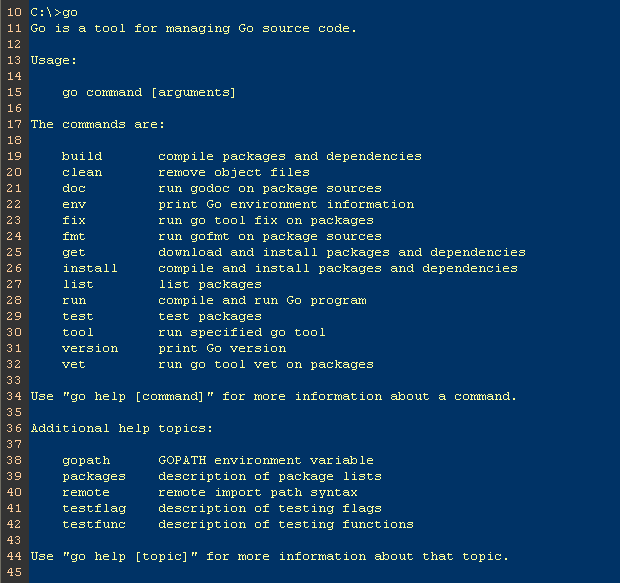
Figure 1.3 Go command displays detailed information
These are all useful for us. Let's see how to use some of them.
go build
This command is for compiling tests. It will compile packages and dependencies if it's necessary.
- If the package is not the
mainpackage such asmymathin section 1.2, nothing will be generated after you executego build. If you need the package file.ain$GOPATH/pkg, usego installinstead. - If the package is the
mainpackage, it will generate an executable file in the same folder. If you want the file to be generated in$GOPATH/bin, usego installorgo build -o ${PATH_HERE}/a.exe. - If there are many files in the folder, but you just want to compile one of them, you should append the file name after
go build. For example,go build a.go.go buildwill compile all the files in the folder. - You can also assign the name of the file that will be generated. For instance, in the
mathappproject (in section 1.2), usinggo build -o astaxie.exewill generateastaxie.exeinstead ofmathapp.exe. The default name is your folder name (non-main package) or the first source file name (main package).
(According to The Go Programming Language Specification, package names should be the name after the word package in the first line of your source files. It doesn't have to be the same as the folder name, and the executable file name will be your folder name by default.)
go buildignores files whose names start with_or..If you want to have different source files for every operating system, you can name files with the system name as a suffix. Suppose there are some source files for loading arrays. They could be named as follows:
array_linux.go | array_darwin.go | array_windows.go | array_freebsd.go
go build chooses the one that's associated with your operating system. For example, it only compiles array_linux.go in Linux systems, and ignores all the others.
go clean
This command is for cleaning files that are generated by compilers, including the following files:
_obj/ // old directory of object, left by Makefiles
_test/ // old directory of test, left by Makefiles
_testmain.go // old directory of gotest, left by Makefiles
test.out // old directory of test, left by Makefiles
build.out // old directory of test, left by Makefiles
*.[568ao] // object files, left by Makefiles
DIR(.exe) // generated by go build
DIR.test(.exe) // generated by go test -c
MAINFILE(.exe) // generated by go build MAINFILE.go
I usually use this command to clean up my files before I upload my project to Github. These are useful for local tests, but useless for version control.
go fmt and gofmt
The people who are working with C/C++ should know that people are always arguing about which code style is better: K&R-style or ANSI-style. However in Go, there is only one code style which is enforced. For example, left braces must only be inserted at the end of lines, and they cannot be on their own lines, otherwise you will get compile errors! Fortunately, you don't have to remember these rules. go fmt does this job for you. Just execute the command go fmt <File name>.go in terminal. I don't use this command very much because IDEs usually execute this command automatically when you save source files. I will talk more about IDEs in the next section.
go fmt is just an alias, which runs the command 'gofmt -l -w' on the packages named by the import paths.
We usually use gofmt -w instead of go fmt. The latter will not rewrite your source files after formatting code. gofmt -w src formats the whole project.
go get
This command is for getting remote packages. So far, it supports BitBucket, Github, Google Code and Launchpad. There are actually two things that happen after we execute this command. The first thing is that Go downloads the source code, then executes go install. Before you use this command, make sure you have installed all of the related tools.
BitBucket (Mercurial Git)
Github (git)
Google Code (Git, Mercurial, Subversion)
Launchpad (Bazaar)
In order to use this command, you have to install these tools correctly. Don't forget to update the $PATH variable. By the way, it also supports customized domain names. Use go help importpath for more details about this.
go install
This command compiles all packages and generates files, then moves them to $GOPATH/pkg or $GOPATH/bin.
go test
This command loads all files whose name include *_test.go and generates test files, then prints information that looks like the following.
ok archive/tar 0.011s
FAIL archive/zip 0.022s
ok compress/gzip 0.033s
...
It tests all your test files by default. Use command go help testflag for more details.
godoc
Many people say that we don't need any third-party documentation for programming in Go (actually I've made a CHM already). Go has a powerful tool to manage documentation natively.
So how do we look up package information in documentation? For instance, if you want to get more details about the builtin package, use the godoc builtin command. Similarly, use the godoc net/http command to look up the http package documentation. If you want to see more details about specific functions, use the godoc fmt Printf and godoc -src fmt Printf commands to view the source code.
Execute the godoc -http=:8080 command, then open 127.0.0.1:8080 in your browser. You should see a localized golang.org. It can not only show the standard packages' information, but also packages in your $GOPATH/pkg. It's great for people who are suffering from the Great Firewall of China.
Other commands
Go provides more commands than those we've just talked about.
go fix // upgrade code from an old version before go1 to a new version after go1
go version // get information about your version of Go
go env // view environment variables about Go
go list // list all installed packages
go run // compile temporary files and run the application
There are also more details about the commands that I've talked about. You can use go help <command> to look them up.
Links
- Directory
- Previous section: $GOPATH and workspace
- Next section: Go development tools